I. 소개
연구 데이터 공유를 위해 자체 cloud 시스템을 이용해 파일을 공유하고자 합니다. 데이터 공유를 위해 계정 하나를 이용하는 방법과 기관별 계정을 이용하는 방법을 생각했습니다. 두 가지 방법을 테스트 해보고 최종 데이터 공유 방법을 결정하면 좋을 것 같습니다.
동작원리
ownCloud라는 open source 프로그램을 이용하며, 이 프로그램은 server program과 client program으로 구성됩니다. 사용자가 컴퓨터에 client를 설치하면, client는 컴퓨터의 파일과 서버의 파일을 동기화 합니다. Server는 전북대학교 실험실에 설치되어 있습니다.
사용법
Client가 동기화하는 폴더는 일반 폴더처럼 사용합니다. 해당 폴더에 공유하고 싶은 파일을 복사하면, client가 자동으로 해당 파일을 서버에 업로드 합니다.
주의: 하나의 파일을 동시에 수정하는 경우
계정에 대한 추가 설명
사용자 계정 하나를 공유하면, 모든 사람이 같은 파일을 쉽게 보고, 읽고 수정할 수 있습니다. 다만, 누가 파일을 수정했는지 추적이 어렵고, 다른 사람이 실수로 파일을 삭제하는 경우 다시 복원이 번거로울 수 있습니다.
여러 개정을 만들면 폴더에 대한 읽기, 쓰기 권한을 사용자 별로 관리할 수 있습니다. 파일 하나를 여럿이 수정하기 위해서는 파일 권한 설정의 번거로움이 있습니다.
한 컴퓨터에 둘 이상의 사용자 계정 등록이 가능하므로, 하나의 계정을 이용하는 경우와 각자 계정을 이용하는 경우를 동시에 실험해 볼 수 있습니다. 두 가지 방법을 모두 사용해보고 연구데이터 공유 방법을 결정하면 좋을 것 같습니다.
이어서 client 설치 및 사용 방법을 설명합니다.
II. Desktop Client 설치
1. Application download
아래 링크에서 Windows용 ownCloud client를 다운 받습니다.
https://owncloud.com/desktop-app/
2. 설치하기
다운받은 프로그램을 설치를 시작합니다. 설치 과정 중 서버 설정 내용이 나오면 아래와 같이 설정합니다.
2.1. 서버 설정
서버 설정 화면에 아래 URL을 입력합니다.
https://bdsl.jbnu.ac.kr/owncloud-ibd/
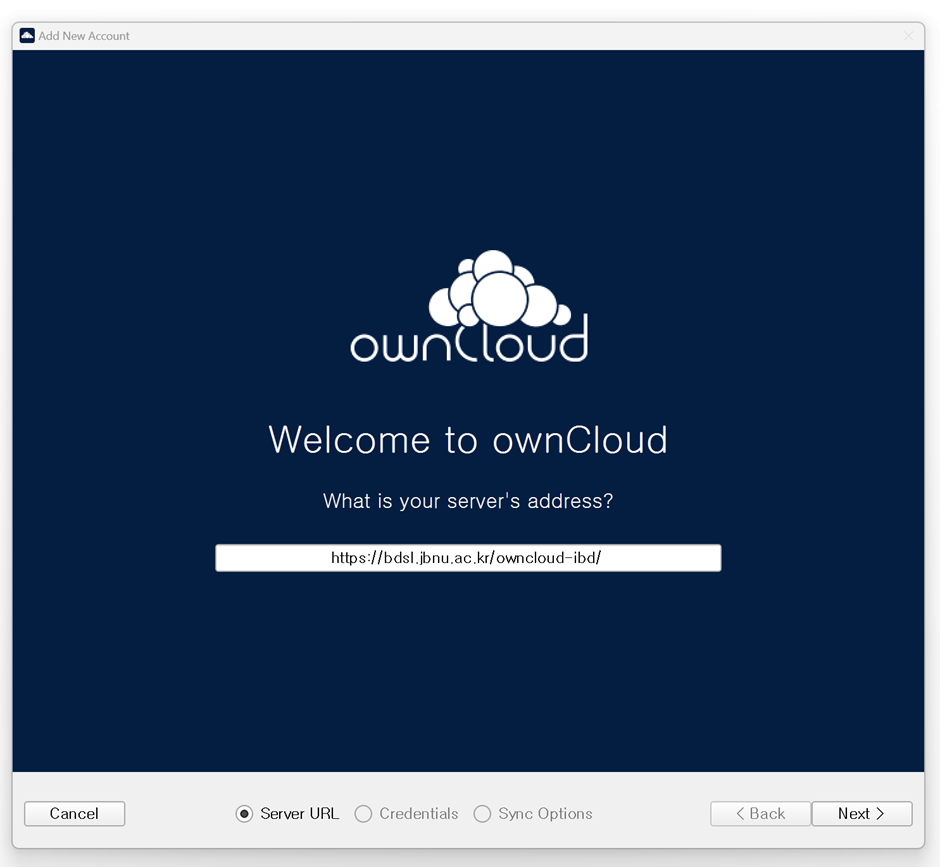
2.2. 사용자 계정 입력 (전체 공용 사용자 계정)
Username에는 ibd를 Password는 메일을 통해 공유 드린 비밀번호를 입력합니다.
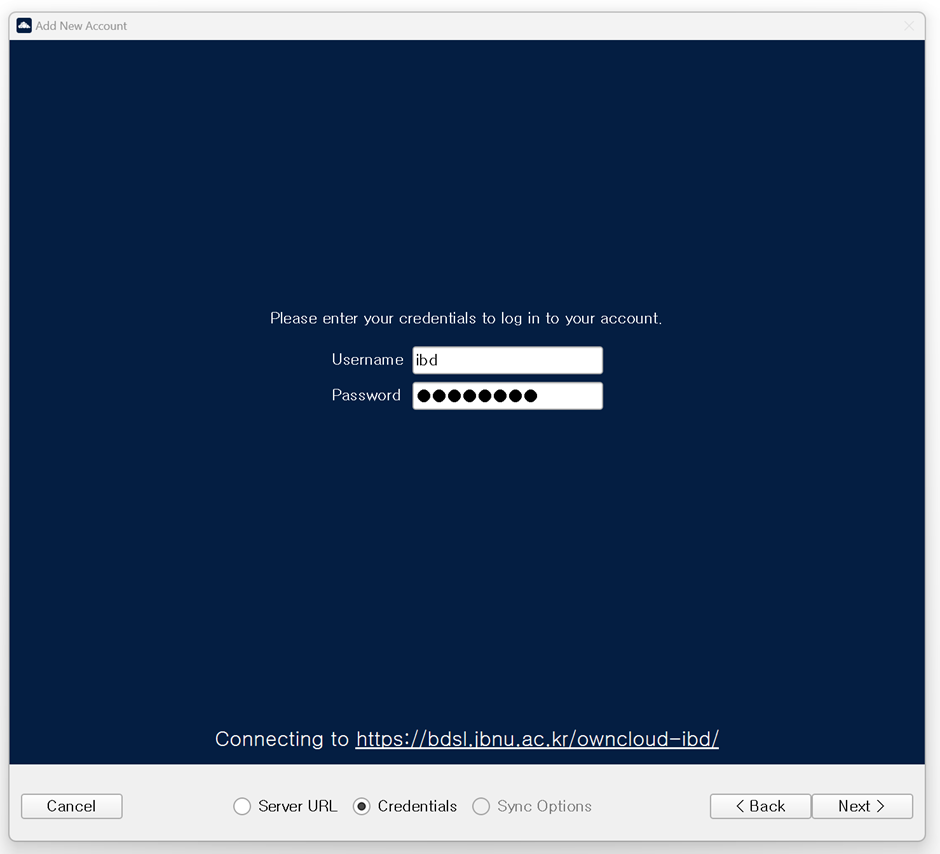
2.3. 추가 설정 (directory 위치 선택, 공유 옵션 선택)
사용자 설정 후 아래와 같은 화면이 보입니다.
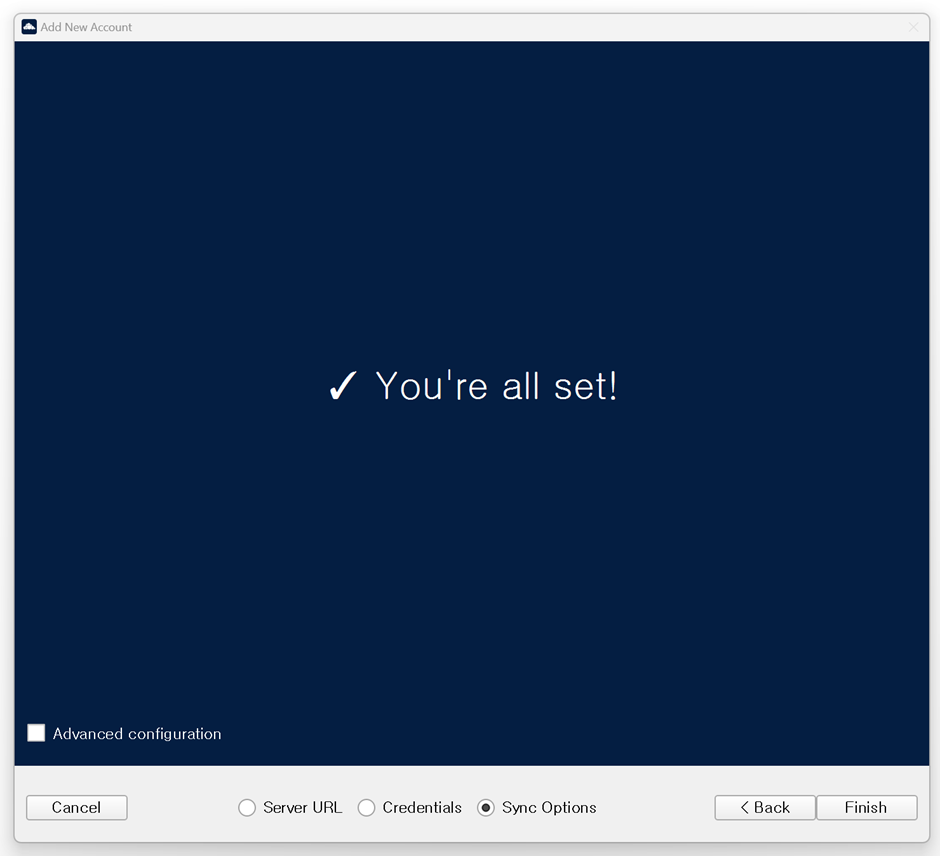
이 때, 왼쪽 하난 “Advanced configuration” checkbox를 클릭하면, 아래와 같은 화면이 나오고 여기서 directory 위치 변경 및 파일 공유 모드 설정이 가능합니다. OS 설치 directory 말고, 공간이 많은 disk를 지정합니다.
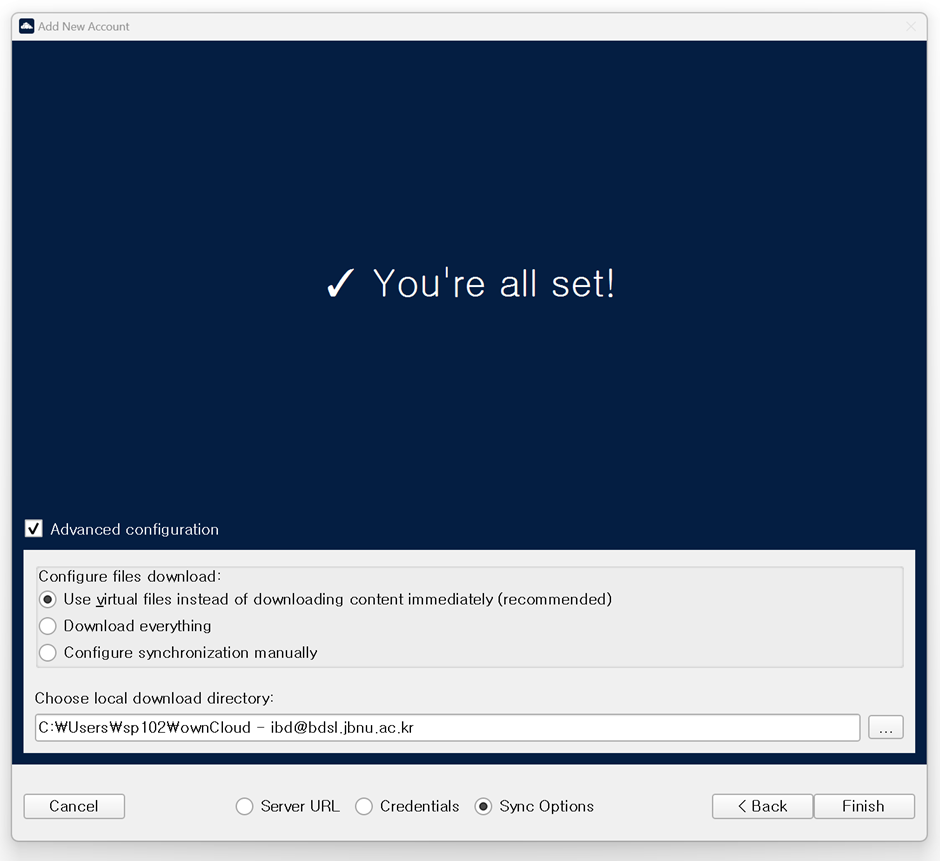
설정 옵션
III. 사용하기
설정을 마치면, Advanced configuration에서 지정한 directory의 icon 모양이 변경된 것을 확인할 수 있습니다. 또, File Explorer에서도 ownCloud 폴더 바로가기가 생성됩니다. 이 폴더는 서버와 동기화 됩니다.
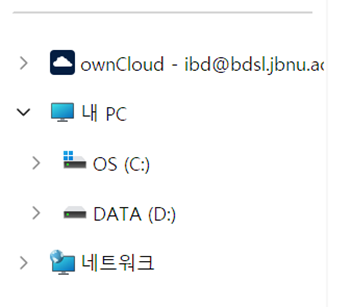
해당 폴더는 모든 사람이 공유하는 계정으로, 이곳의 파일은 모두가 읽고 쓰기가 가능합니다.
3.Web server을 이용한 세부 사항 관리
이 폴더의 파일은 ownCloud를 통해 지속적으로 모니터링 됩니다. 파일 수정 사항 및 삭제 내역 등을 ownCloud 웹서버를 통해 관리할 수 있습니다. 웹 브라우저에 아래 URL을 입력하고 로그인 하면 아래와 같은 화면을 볼 수 있습니다.
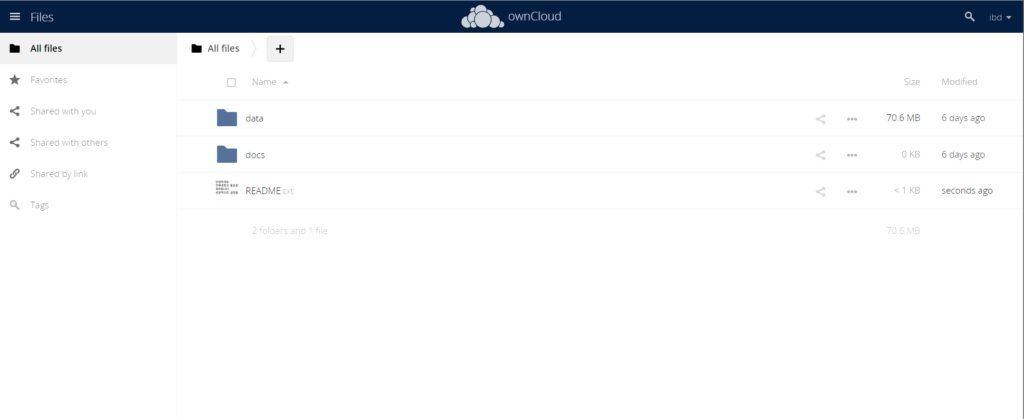
README 파일 오른쪽의 “…” 버튼을 클릭하고 Details를 클릭하면, 최근 변경 사항, Versions (이전 파일)등을 확인할 수 있습니다.
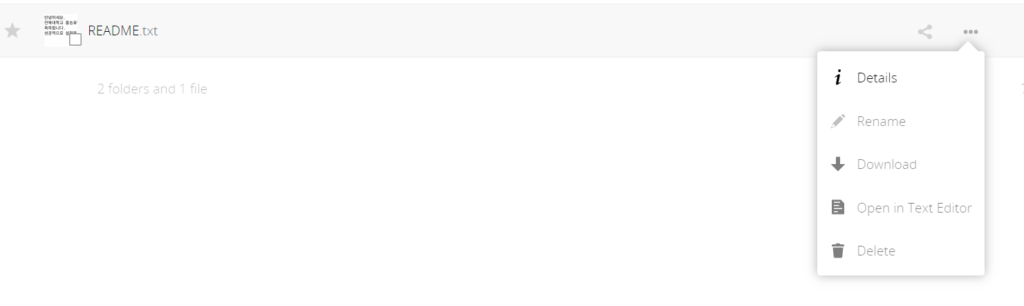
아래는 버전 정보를 표시한 그림입니다.
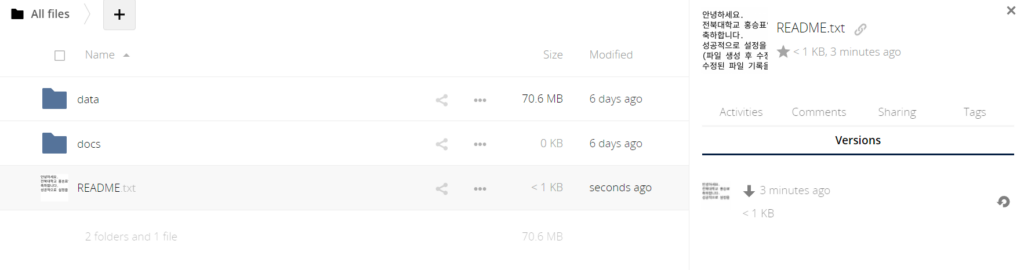
4. 삭제 파일 보기
Web page 왼쪽 하단의 Deleted files 를 클릭하면, 삭제된 파일 목록을 볼 수 있습니다. 잘못 삭제했다면, 다시 되살리기(Restore)도 가능합니다.

IV. 사용하기 – 개별 계정 추가
계정 하나를 공유하는 것 보다, 각자 계정을 만들고 이를 관리하는 것이 관리 측면에서 좋을 수 있습니다. 각자의 계정을 만들고, 특정 폴더만 모두가 공유하는 경우를 생각해보겠습니다. 다만, 다른 사용자는 공유 폴더의 내용을 읽을 수는 있으나, 쓸 수는 없도록 제한 합니다.
폴더 공유 설정
5.1. 계정 추가
ownCloud client를 실행합니다. Windows 오른쪽 하단 mini tray에서 구름 모양 아이콘을 클릭해 client 화면을 열면 아래와 같은 화면이 보입니다.
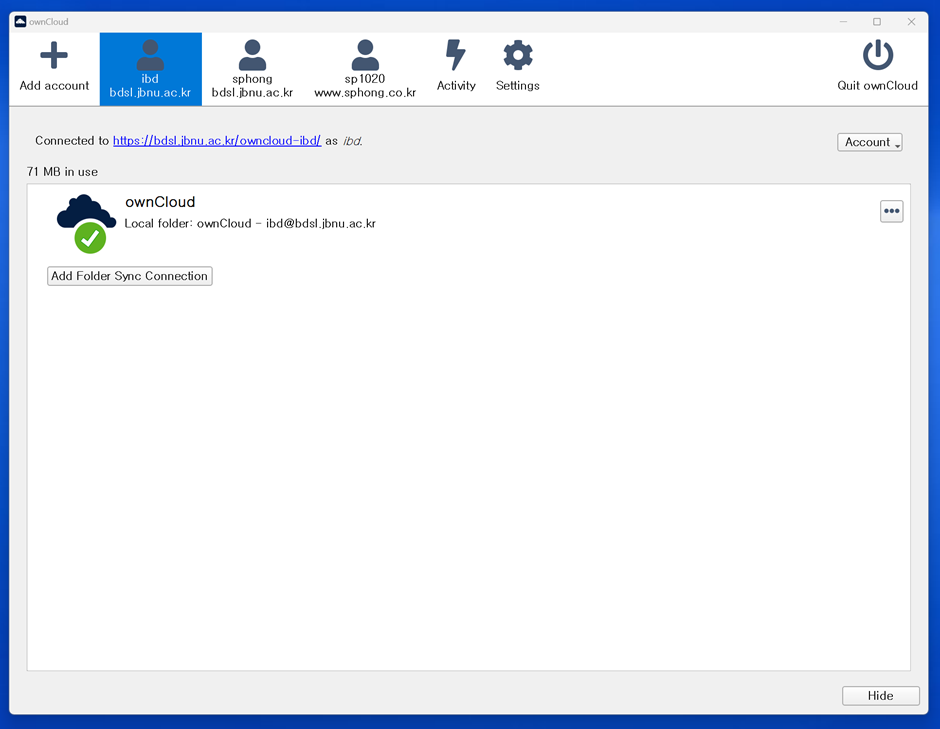
“+” Add account 버튼을 클릭합니다.
5.2. 서버 주소 입력
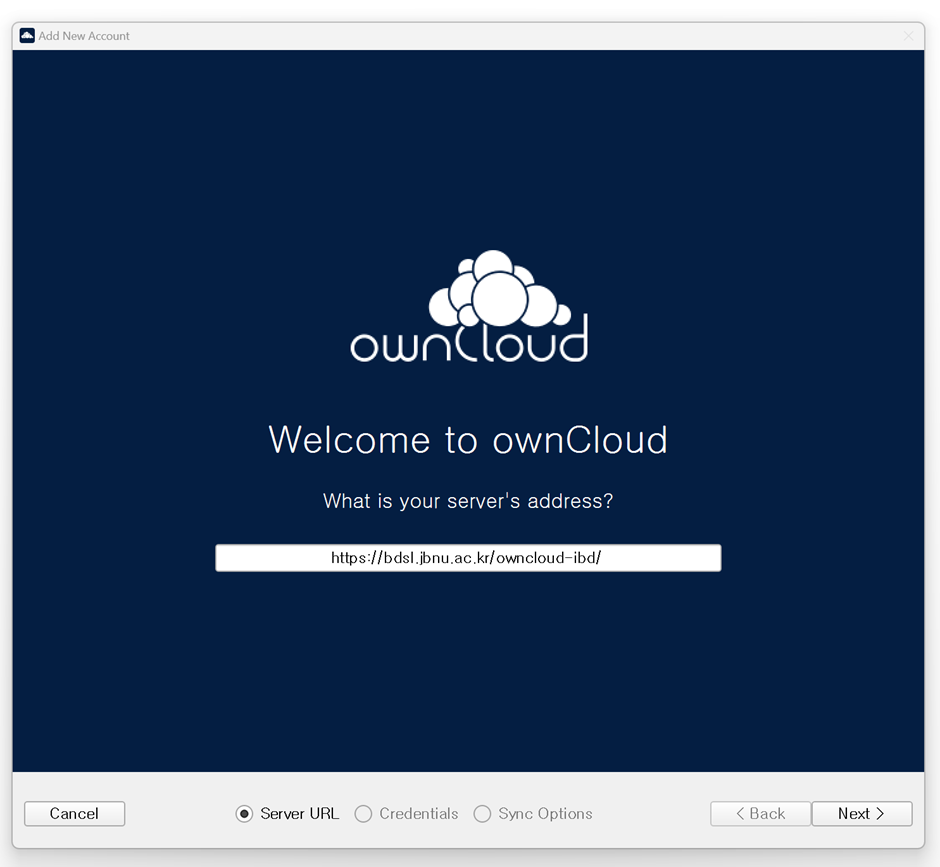
서버 주소에 아래 URL을 입력합니다.
https://bdsl.jbnu.ac.kr/owncloud-ibd/
5.3. 계정 정보 입력
메일로 전달 받은 계정 정보를 입력합니다. (예, jbnu)
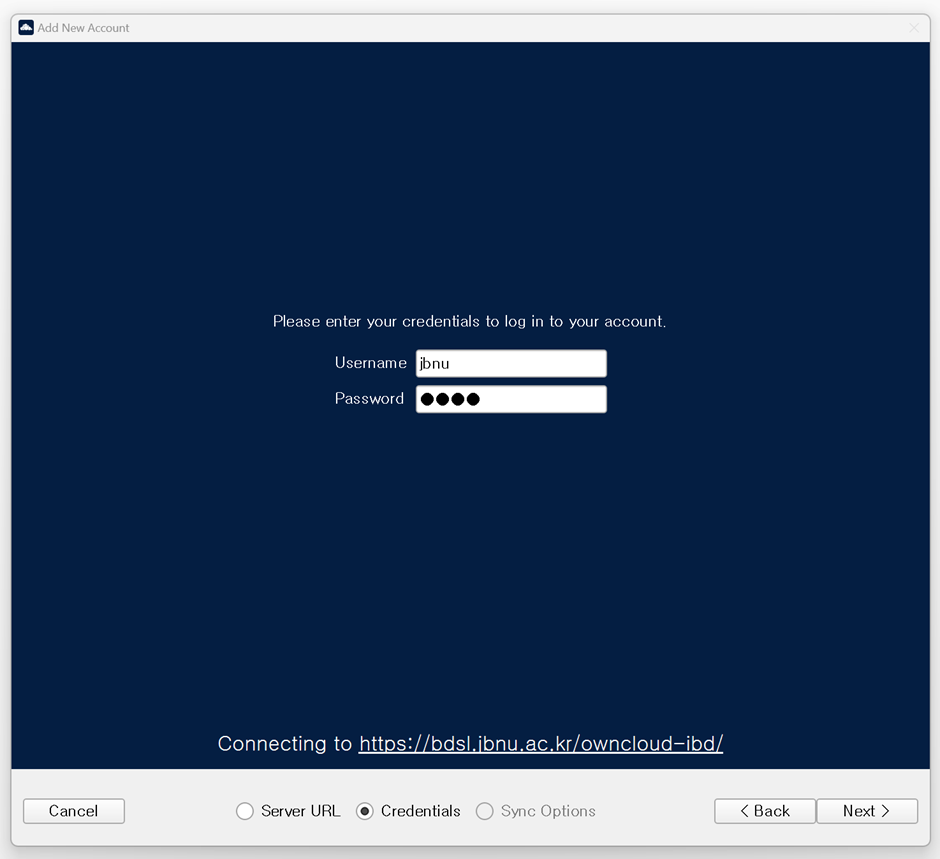
5.4. 추가 설정
“Advanced configuration”을 클릭해 directory path등을 설정합니다.
폴더 이름
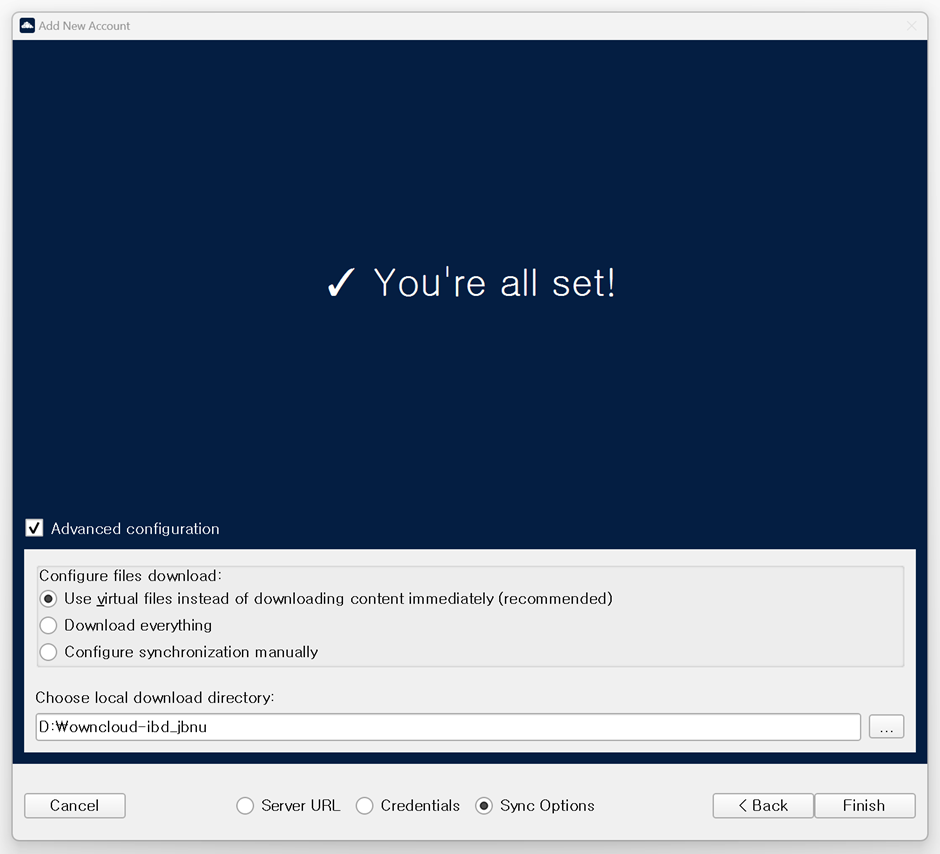
5.5. 새 공유 폴더 확인
설정이 완료되면 ownCloud 공유 폴더 하나가 추가된 것을 알 수 있습니다.
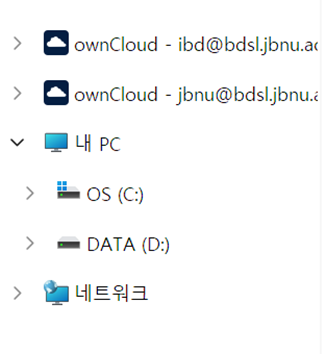
5.6. 폴더 설정
각자의 계정에는 몇 개의 폴더를 미리 만들어 두었고, 해당 폴더 중 일부는 다른 계정과 공유하도록 설정하였습니다. 새로 추가한 계정의 ownCloud 폴더에 아래와 같은 폴더가 존재하는 것을 볼 수 있습니다. 여기서 다른 기관의 폴더 내용은 읽기만 허용되고 쓰기는 허용되지 않습니다.
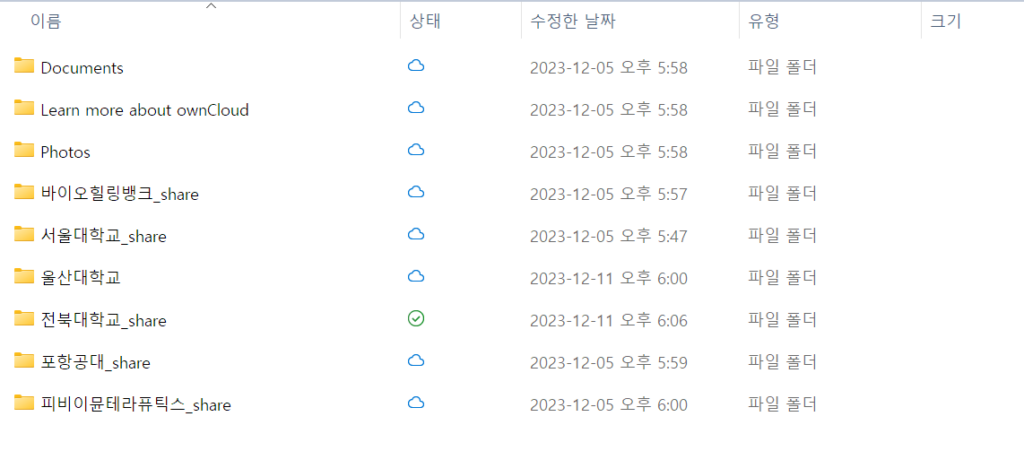
폴더에 대한 설정은 아래 URL을 통해 web에 접속하여 변경 가능합니다.
https://bdsl.jbnu.ac.kr/owncloud-ibd
아래 예를 보면, 다른 사람과 공유하고 있는 폴더는 ‘shared’ icon으로 표기되어 있는 것을 알 수 있습니다. 그 밖에 Documents, Learn more about ownCloud, Photos directory는 다른 사람과 공유되지 않는 폴더입니다.
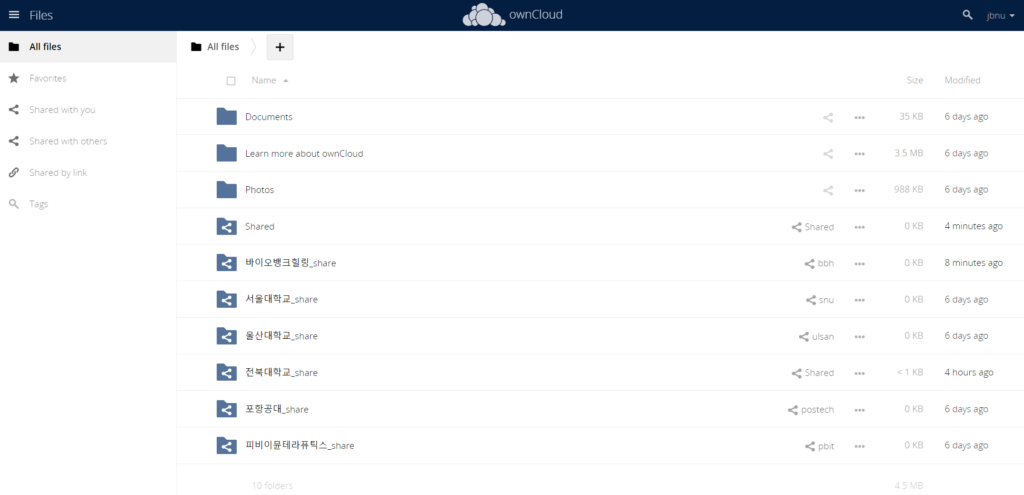
Local folder
쓰기 금지 folder에도 local folder에 파일 쓰기는 가능합니다. 다만, 해당 파일은 server와 sync되지 않고, owncloud client가 오류 메세지를 출력합니다. 해당 파일은 수동으로 정리해야 합니다.
IV. 종합
ownCloud를 이용하여, PC의 폴더 하나를 서버와 동기화 합니다. ibd 계정과 같이 계정을 공유하면, 해당 계정의 모든 파일을 공유할 수 있습니다. 또는 각 기관 계정을 만들고 해당 계정의 특정 folder를 다른 사용자와 공유할 수 있습니다. 이를 통해 연구 데이터를 서로 공유할 수 있습니다.
사용해보면서 데이터 공유 관련 문제를 찾아보고 개선하면 좋겠습니다. 당분간 별도의 데이터 사본을 보관하시길 바랍니다.
